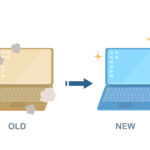この記事はだいたい 6 分ほどで読めます。
知り合いから『パソコンが遅いから早くしてほしい』と相談を受けました。
PCの構成を確認したらHDDを使用していてメモリが少なかったので SSD換装とメモリ増設 を行いました。
その際の手順と結果を記事にしました。

目次
スペック
今回いじったパソコンの基本スペックはこんな感じです。

LenovoのThinkCentre M73というモデルのようです。
- CPU:Core i3-4130 Processor
- メモリ:4GB
- HDD:500GB 7200RPM S-ATA HDD
- OS:Windows 10 (64ビット)
- 2014年(くらい)のモデル
交換したパーツ
メモリ
CFD販売 デスクトップPC用 メモリ PC3-12800(DDR3-1600) 8GB×2枚
アマゾンで6,263円でした。
4GB 1枚差しから 8GB 2枚差し の 16GB に増設します。

SSD
Crucial クルーシャル SSD 500GB MX500 SATA3 内蔵2.5インチ 7mm CT500MX500SSD1 9.5mmスペーサー付
アマゾンで6,380円で購入。
500GBのHDDがついていたので同じ容量のSSDに換装します。

依頼主はそんなにパソコンに詳しいわけでもなく、ネットサーフィンと事務作業に使用する程度とのこと。
交換作業
起動時間を計測 パーツ交換前
パーツの交換前に起動時間を計測してみました。
電源を入れてからデスクトップが表示されるまでの時間を計測しました。
結果は1分35秒でした。
ちなみに自動ログインの設定になっていてパスワードの入力はありませんでした。
この起動時間がどれくらい短縮されるかを計測してみたいと思います。
メモリ増設
まずはメモリを増設します。
ケースの背面のビスをプラスのドライバーで外すと簡単にカバーが外れます。

メモリは本体の中央あたりに刺さっています。
この状態だと作業しづらいので内側のカバーも外します。
前面のカバーを外して内側のカバーを持ち上げます。

こんな感じで前面のカバーを外すと内側のカバーが持ち上がるようになっているようです。

カバーが持ち上がったのでメモリを交換します。

2本差しました。
これでメモリの増設は完了です。
ちゃんとメモリを認識してるか確認してみます。

実装メモリが16GBになっていることが確認できました。
起動時間を計測 メモリ増設後
先ほどと同じ方法で起動時間を計測しました。

結果は1分34秒。
起動時間は全く変化なしでした。
ブラウザのタブを大量に開いたりとかして効果を確認したいところだけど面倒なので割愛しました。
SSD換装
続いてSSDの交換を行います。
こちらが今回のメインの作業になります。
作業内容は変換ケーブルでSSDとパソコンをつないでクローンを作成してHDDとSSDを交換するといった感じです。
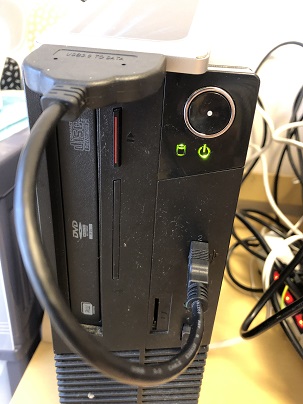
こんな感じでSSDをパソコンと繋ぎます。
Crucialの場合はサイトのガイダンス通りに行えばクローンが作成できます。

ここにアクセスしてガイダンス通りに作業を行っていきます。
インストールする方法が丁寧に解説してあります。
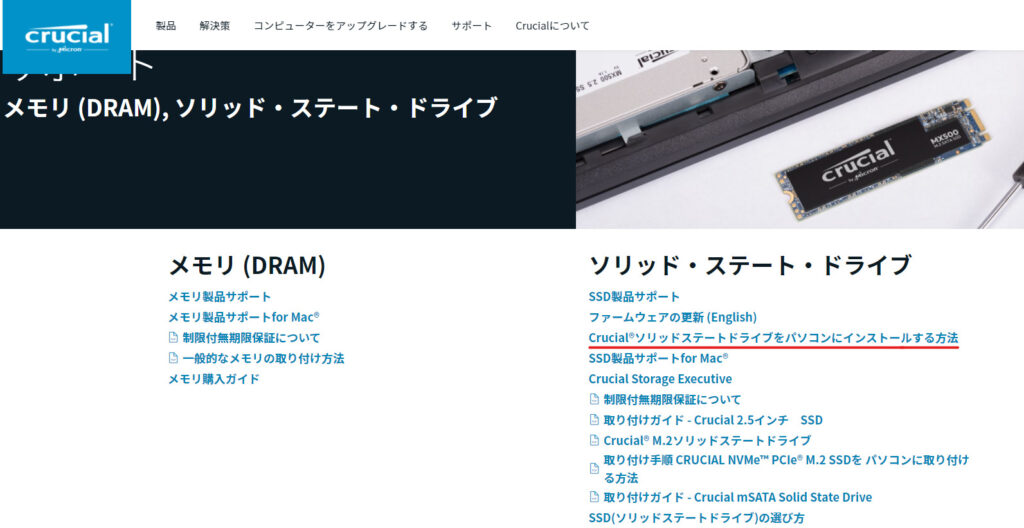
クローンが作成できました。

あとはパソコンに取り付けて完了になります。

今回のThinkCentreM73というモデルは4本のビスでHDDが固定されていました。
このビスを外してSSDを設置するわけなんですけど、変換ブラケットを用意するの忘れたのでとりあえず1点止めで固定しました。。。
ぐらついたりしてないので大丈夫でしょ。多分。
起動時間を計測 SSD換装後
改めて起動時間を計測しました。

結果は22秒でした。
だいぶ早くなりました。
体感できるほど変化しました。
まとめ
メモリ増設とSSD換装 を紹介しました。
6年前のちょっと古いパソコンですが普段使いでは快適に使用できそうな感じになりました。
起動時間を計測して効果を検証した結果はSSDの換装に関してはわかりやすく効果がありましたが、メモリ増設はあまり効果がありませんでした。
メモリ増設は実際にアプリケーションを使用した時に実感できるものなのかもしれません。
SSDに換装すると早くなるだけではなく、HDD特有の読み込み音(ゴリゴリってやつ)もなくなるのでとても快適になります。
使用した工具はプラスのドライバーとSATA変換ケーブルのみなので、あんまりパソコンに詳しくなくてもできる作業だと思いました。
最近パソコンが遅いと感じている人は新しいパソコンを購入する前にSSDの交換を試してみるのもいいかもしれません。
最後まで読んでいただきありがとうございます。読んだついでに「いいね!」をよろしくお願いします。
おわり。