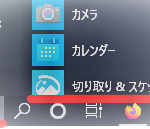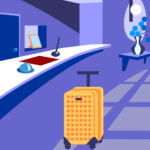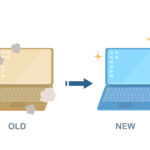この記事はだいたい 11 分ほどで読めます。
ThinkPad T14 Gen 2 (AMD) の M.2 SSD の換装と メモリー増設 をしました。
その際の作業手順と結果を記事にしました。

目次
作業の目的
行った作業の目的は、ThinkPad T14 Gen 2 (AMD) のストレージとメモリーの増強です。
具体的には、購入時についていた ストレージ のサイズが 512GB だったので 1TB に交換しました。
メモリーは 16GB のものが1枚だったので、空きスロットに同じ 16GB のメモリーを増設しました。
ThinkPad T14 Gen 2 (AMD) についてはこちらの記事で紹介しています。
【開封の儀】Lenovo ThinkPad T14 Gen2(AMD) 購入直後の感想
用意したもの
作業するために用意したものを紹介します。
- M.2 SSD
- メモリー
- USBメモリー
- 作業用の工具
M.2 SSD

使用したのは Crucial P5 Plus 1TB PCIe M.2 2280SS SSD です。
楽天で 16,980円(税込 送料込) で購入しました。
何回かSSDの交換を行っているんですが、 毎回 Crucial のWebページで確認してます。
今回も ThinkPad T14 Gen 2 (AMD) に適合したものを購入しました。
メモリー

メモリーは Crucial 16GB DDR4-3200 SODIMM を用意しました。
こちらも楽天で購入しました。 金額は 7,980円(税込 送料込)。
M.2 SSD と一緒に確認して購入しました。
USBメモリー

こちらは リカバリメディア 用のUSBメモリーです。
8GB程度の容量が必要になるようなので 16GB のものを購入しました。
KIOXIA U301 16GB を購入しました。 楽天で 679円(税込 送料込) でした。
ちなみに 私が初めて購入したUSBメモリーは 256MB で 1,000円以上したような気がします。
作業用の工具

作業の際に使用したのは、プラスのドライバーと裏蓋(ベースカバーアセンブリー)をこじ開ける際に必要な スパッジャー と プラスチックのへら です。
作業してみて気付いたのですが、 スパッジャー か へら がないと裏蓋は多分こじ開けられません。
私は無理でした。
そのため急遽近所のケーズデンキに走って購入してきました。
アイネックス 特殊精密工具 51点セット というものを購入しました。
金額は 2,831円(税込) でした。
作業手順
実際に行った作業はざっくりこんな感じです。
- T14 のユーザー・ガイドを用意
- リカバリメディアの作成
- 高速スタートアップと内臓バッテリーを無効にする
- PCの裏蓋(ベースカバーアセンブリー)を外す
- 増設用メモリーをセット
- M.2 SSD を交換
- 裏蓋を戻す
- リカバリメディアで復旧
では順番に見ていきます。
T14 のユーザー・ガイドを用意
ネットで検索してダウンロードしておきました。
こちらに交換の仕方が記述されています。
特に私のような素人には必須の手順になるかと思います。
リカバリメディアの作成
USBメモリー に リカバリメディアを作成します。
SSD を交換した後の起動用に使用します。
USBメモリー を パソコンにセットして 回復ドライブの作成 を実行します。
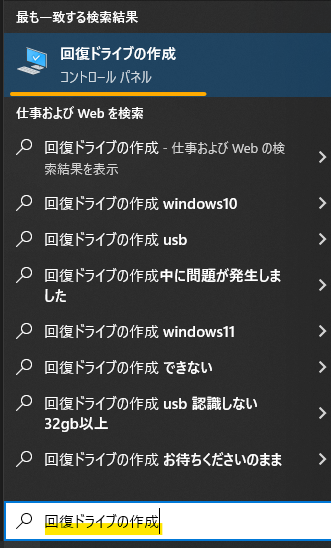
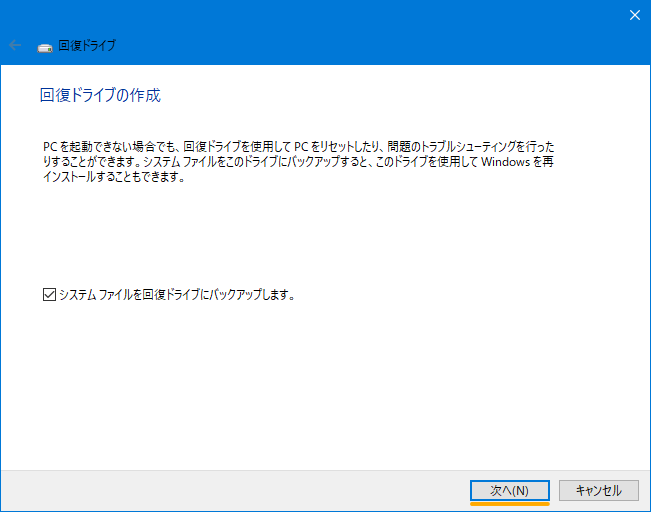
次へ を押して完了を待ちます。
結構時間かかりました。
私の環境では 約50分ほどかかりました。
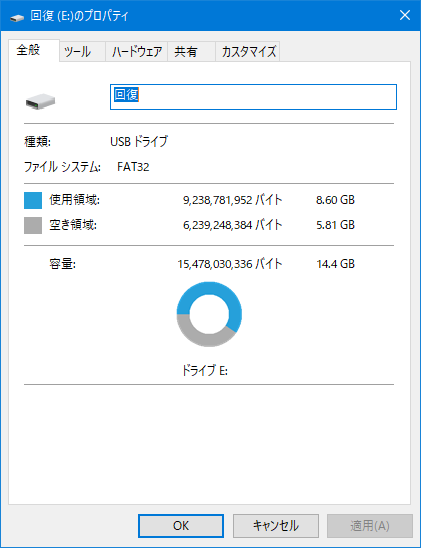
完了後はこんな感じです。
8,6GB使用しています。
では次の工程に行きます。
高速スタートアップと内臓バッテリーを無効にする
これは ユーザー・ガイドに記載されていました。
これをやらないとダメなようです。やらないとたぶんPCが壊れます。
高速スタートアップを無効にする
コントロールパネル から 電源オプション 電源ボタンの動作を選択する を順番に開いていきます。
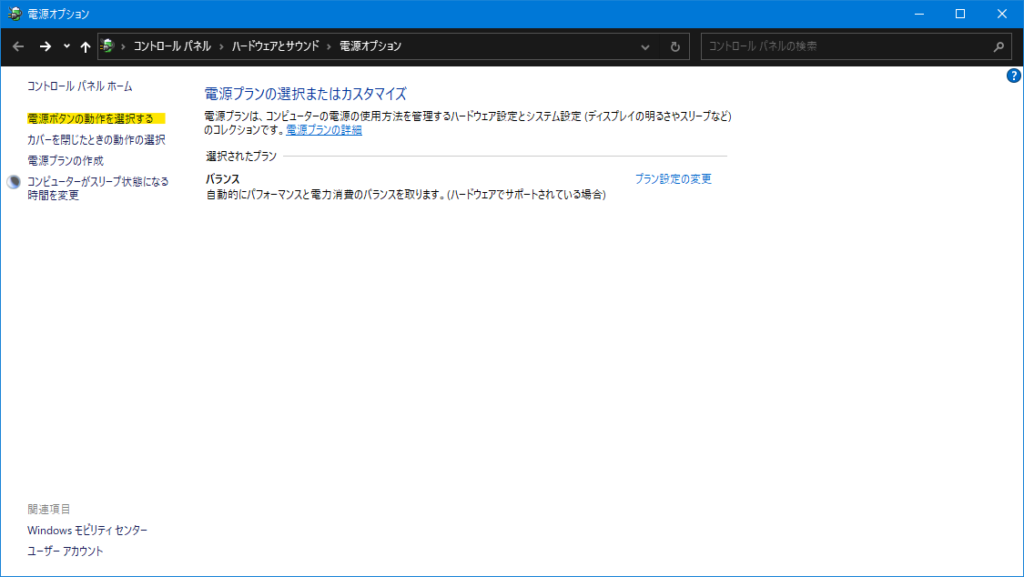
現在利用可能ではない設定を変更します をクリックして 高速スタートアップを有効にする のチェックを外して 変更の保存 を実行します。
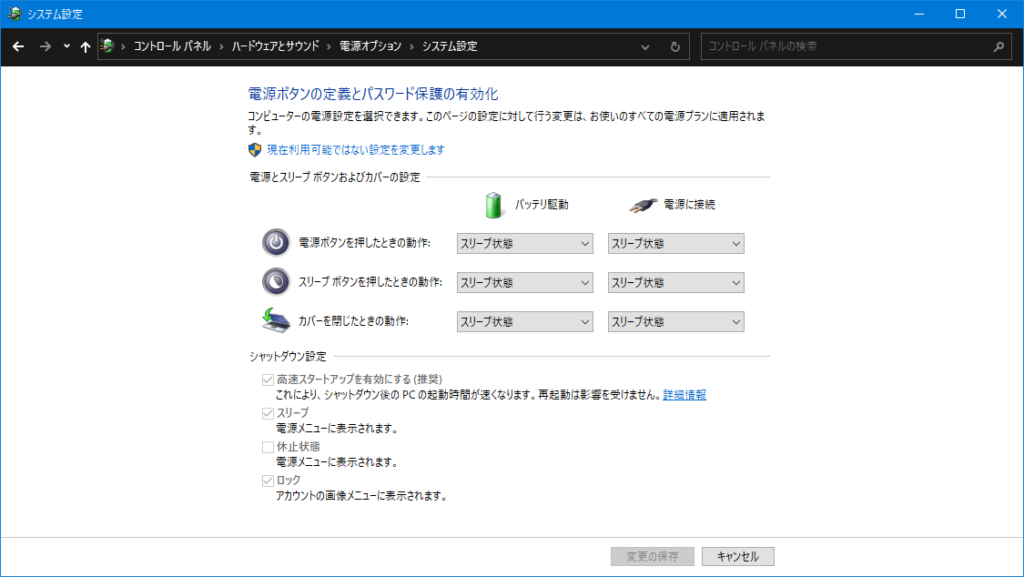
これで 高速スタートアップを無効にできました。
内臓バッテリーを無効にする
この作業はBIOSメニューで行います。
Config Power の順に選択します。
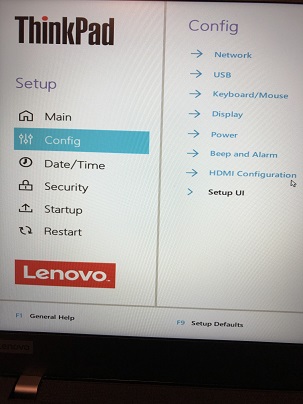
Disable BUilt-in Battery を選んで Enterキーを押下します。
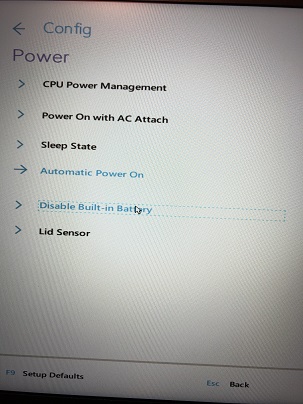
Yes を選んで完了です。
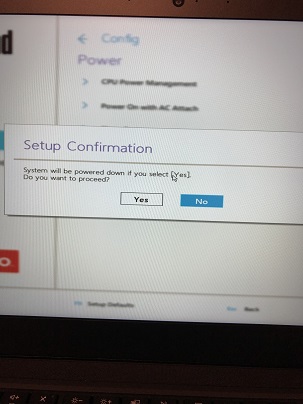
このあたりはユーザーガイドに詳しく記載されています。
手順通りに設定しました。
PCが冷めるのを待ってから次の作業に取り掛かります。
PCの裏蓋(ベースカバーアセンブリー)を外す
プラスドライバーを使用してネジを外していきます。

この作業が今回の作業の中で一番大変でした。
ユーザーガイドを見ながら スパッジャー を使って少しずつこじ開けていきます。
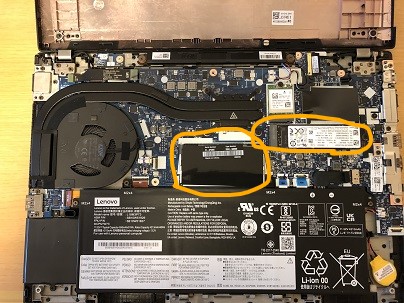
こじ開けた様子がこちらです。
中央あたりにメモリーのスロットがありました。
その右側に M.2 SSD がセットされています。
増設用メモリーをセット
奥までしっかり差し込みます。
差し込むだけなので特に難しいことはありません。

M.2 SSD を交換
続いて M.2 SSD を交換していきます。
SKHynix の HFS512GDE9X081N というM.2 SSDがついていました。
ネジで固定されているのでネジを外します。

スロットから外す際は、若干持ち上げながら引き抜く感じでした。
SSD を外した後です。
この紫のシートにくっついている感じだったようです。

新しい M.2 SSD を取り付けます。

スロットに差し込んで、ネジでしっかり固定して完了です。
裏蓋を戻す
裏蓋をやさしくしっかりセットしてネジで固定していきます。
外す作業に比べて比較的簡単でした。
ただ、しっかり裏蓋をはめ込んでからネジを固定しないと変な隙間ができてしまいます。
リカバリメディアで復旧
交換作業は完了なので リカバリメディア で復旧作業を行います。
こちらの作業は BIOS から行います。
USBメモリー をPCにセットして BIOS を起動します。
Boot Menu で USB を選択して Enterキーを押下します。
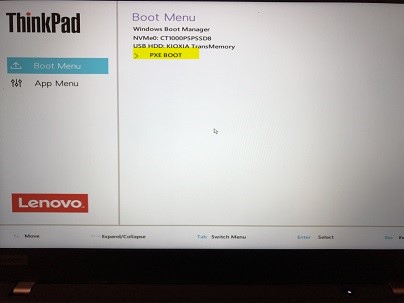
USBメモリー から起動すると回復の画面が表示されます。
言語を選択。
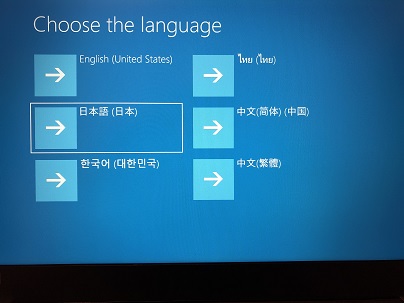
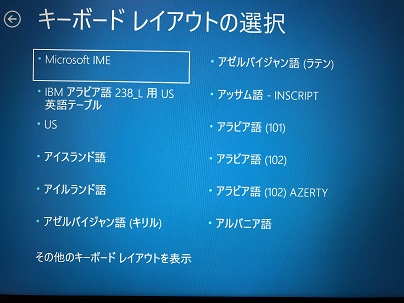
オプションの選択 で ドライブから回復 を選択します。
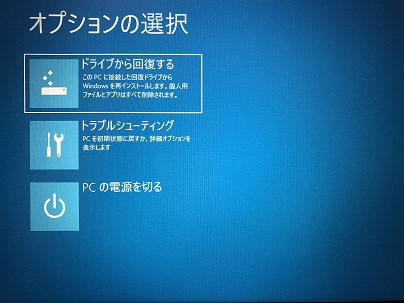
ドライブを完全にクリーンアップする を選択。
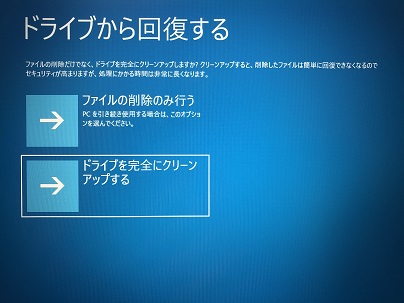
回復 をクリックします。
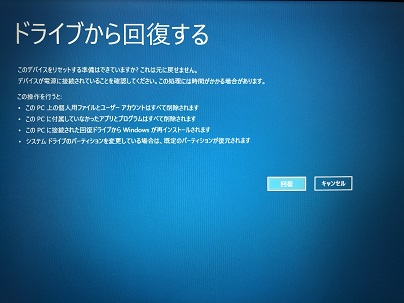
あとは Lenovo のロゴが出てきて 回復が始まります。
回復が完了したら OS の初期セットアップを行って作業完了です。
結果
作業後の確認を行います。
まずはメモリーの確認です。
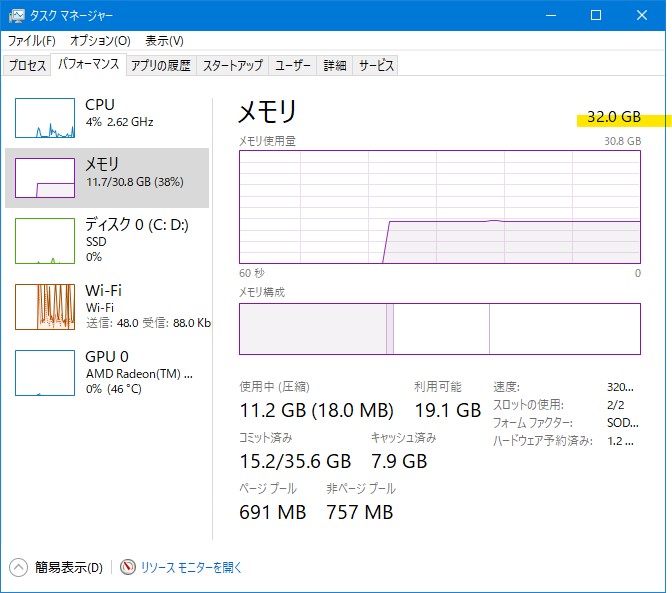
しっかり 32GB で認識していました。
成功です。
続いて M.2 SSD の確認です。
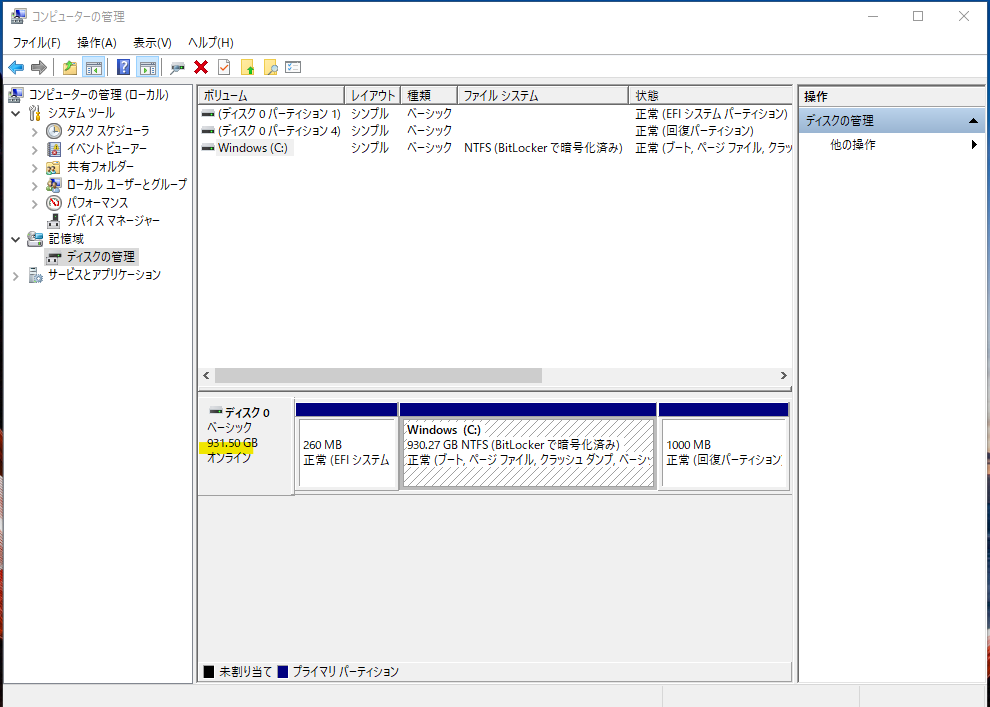
931.5GB となっています。こちらもしっかり認識しています。
ストレージのパフォーマンスを比較してみます。
こちらは交換前のもの。

こちらは交換後のもの。
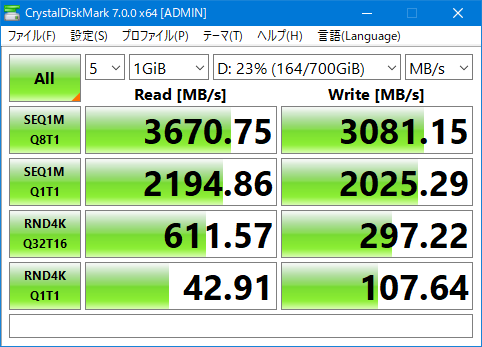
パーティションを分割した後のDドライブの結果です。
交換前後でパフォーマンスに大差はないような感じです。
まとめ
ThinkPad T14 Gen 2 (AMD) の M.2 SSD の換装と メモリー増設 作業の手順と結果を紹介しました。
交換用のパーツに加えて リカバリメディア と 工具 を用意して作業を行いました。
事前にしっかり 準備を整えてから作業に取り掛かること が成功のポイントだと思いました。
実際に裏蓋がこじ開けられなかったときはかなり焦りました。
裏蓋をこじ開けることは若干手こずりましたが、全体を通してそんなに難しい作業はない印象でした。
今回購入した ThinkPad T14 Gen 2 (AMD) は固定構成のモデルだったので自分でカスタマイズしたんですが、結果的に安くアップグレードできたんじゃないかなと思います。
予算との兼ね合いで安くいいものが欲しいときは自分でカスタマイズするのも選択肢の一つになると思います。
最後まで読んでいただきありがとうございます。読んだついでに「いいね!」をよろしくお願いします。
おわり。