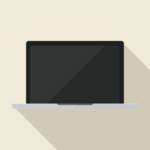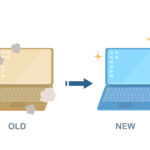この記事はだいたい 4 分ほどで読めます。
K375sという ワイヤレスキーボード を購入した時の話です。
パソコン工房で購入したSTYLE-15FXM25-i7-MLSってノートパソコンを使用してるんですけど、BackspaceキーとNumLockを間違えて押しちゃうんで外付けの ワイヤレスキーボード にすることにしました。

目次
選定基準
- 無線
- キーピッチが極端に狭くないフルサイズのもの
- 高価じゃない
- 高機能じゃなくてもいい
こんな感じで探してました。
ちなみに普段使用してるマウスがロジクールなんですけど、ロジクールのレシーバーは1つで複数の機器が接続できるということで ワイヤレスキーボード もロジクールにしました。
ロジクールのマウスの記事はこちらです。
>>【レビュー】ロジクール(Logicool) MX MASTER 2Sを使ってみて
購入
ロジクールの ワイヤレスキーボード は安いものから高価なものまで数種類あります。
今回はとりあえず普通な感じのものってことでK375sを購入することに決定しました。
ただ、Amazonとかでレビューがあんまりだったんで実機を見てからにしようと思い通販じゃなくて実店舗で見てからにしました。
近所の電気屋さんで実機を確認して「別に普通じゃん」って思ったんで購入することに。
値段もネットで購入するのと変わらない。
税込み3,080円でした。
やるじゃん。コジマ。
開封の儀
開けていきます。

外箱はこんな感じ。
スマホたてが一緒に写ってます。

本体とレシーバーと単4電池*2とスタンド。
セットアップ
早速パソコンに接続してみます。
マウスで使用しているレシーバーが刺さってるんでそのまま動くかと思ったんですけど動きませんでした。
ちょっと調べてみた結果、付属のレシーバーと別のものに接続する場合は設定が必要なようです。
ではやっていきます。
まずは専用のソフトをダウンロード。
Logicool Unifying Softwareダウンロードページ
ダウンロードしたインストーラを起動します。
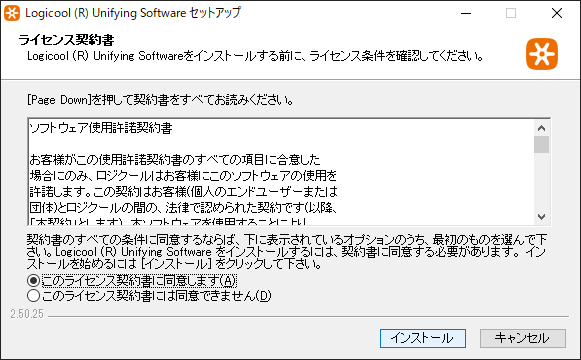
インストールボタンを押して、
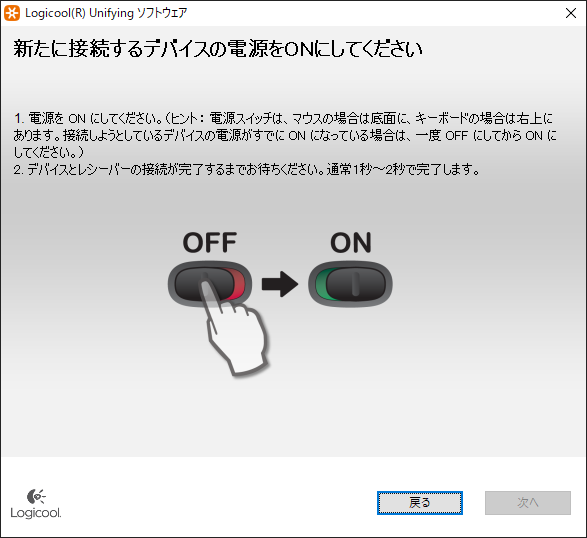
キーボードのスイッチをoffにしてonにすると。
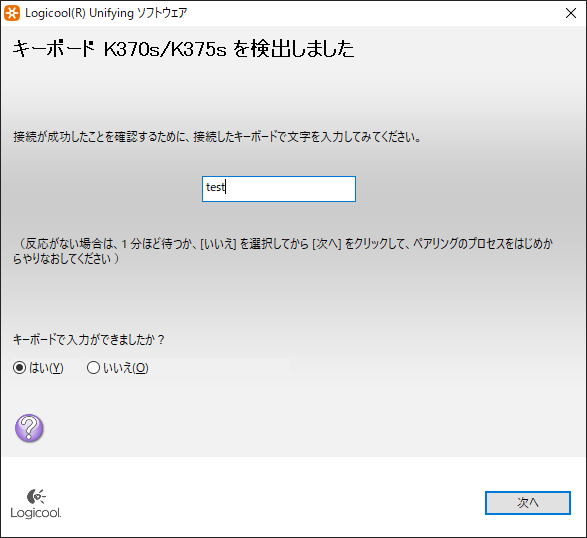
つながりました。
接続完了しました。
感想
私は使う予定も使う気もないけどマルチデバイスってことでiPhoneにもBluetoothで接続したみたらちゃんと繋がって使えました。
デバイスの登録は3つできてボタンで切り替えが行えます。
付属のレシーバーを別のパソコンにつないで試しにこちらも接続してみました。
ストレスなく切り替えができました。
複数のパソコン使う場合はかなりいいかもしれないですね。
つないだだけなので使い心地はわからないですけどデスク周りがすっきりしました。
これでキーボードの配列的にBackspaceキーとNumLockを間違えて押しちゃうことは回避できそうです。
おわり。