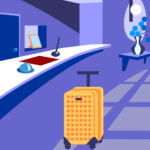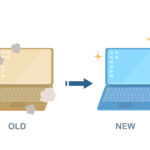この記事はだいたい 5 分ほどで読めます。
画面キャプチャをして加工する機能なのですが使ってみるととても便利だったので記事にしました。
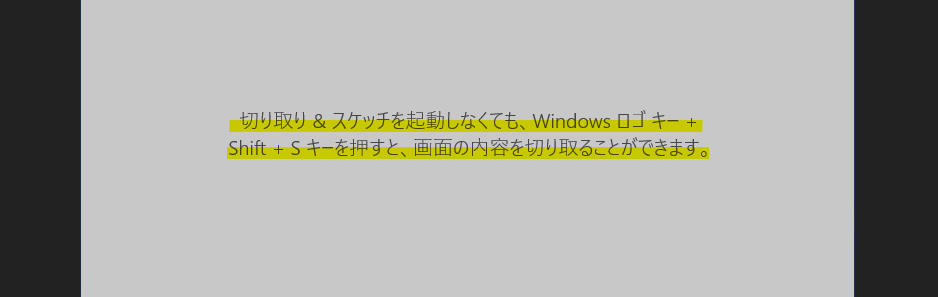
目次
きっかけ
画面キャプチャを普段は ([alt] +) [PrtSc] を何年も使っていました。
つい数日前まではそれ以外の方法が必要だと感じたこともありませんでした。
ただ、キーボードを Logicool の K375s に変えてからちょっと困ったことが発生しました。
K375s の仕様
最初に[PrtSc]らしきキー[insert]キーを押してもできなくてまあググってみたわけですよ。
そしたら、K375s の場合は [fn] + ([alt] +) [PrtSc] という感じで [fn]キーを一緒に押せば使えることがわかりました。
[切り取り&スケッチ] 発見
K375s のキーを調べた時に一緒にこの機能を見かけたんです。
Windows10 で搭載された機能ということです。
新しいってことは何かしらいいことあるんかなって興味本位で使ってみることにしました。
では紹介していきます。
使い方
起動方法は2パターン。
[Windowsロゴ]をクリックして[切り取り&スケッチ]をクリックして起動
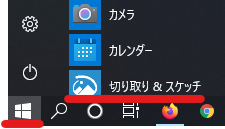
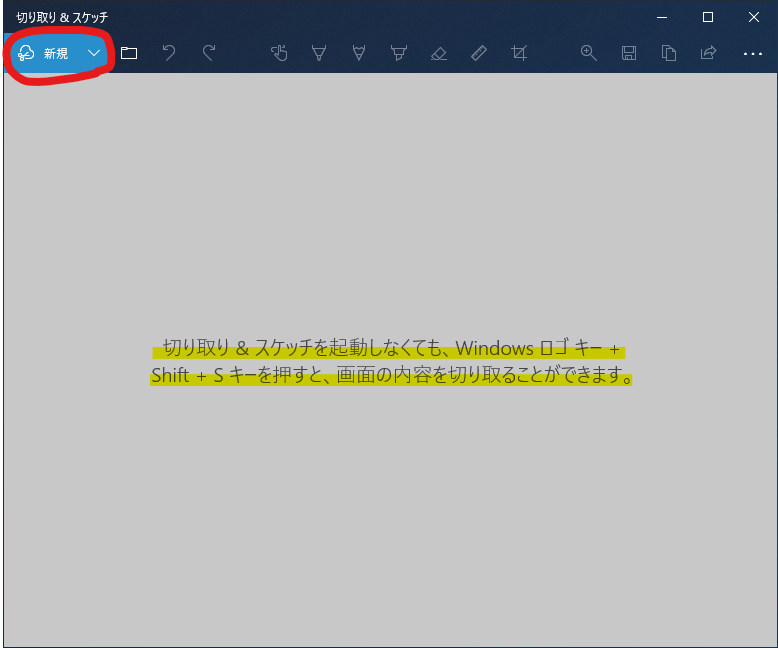
起動して[新規]を押すと切り取りができて加工ができるようになります。
ただ、こちらは面倒なので使用してません。
画面中央部に[切り取り&スケッチを起動しなくても,Windowsロゴキー+Shift+Sキーを押すと、画面の内容を切り取ることができます。]と表示されてます。
こちらを使用する場合は[起動]->[切り取り]->[スケッチ]という手間があります。
しかも起動する際に[WIndowsロゴ]をクリックして[切り取り&スケッチ]をクリックしなければならないので相当面倒くさいです。
[Windowsロゴ キー] + [Shift] + [s]で起動
個人的にはこの機能がとても便利に感じます。
ショートカットキーを押すと画面が切り取り画面になります。
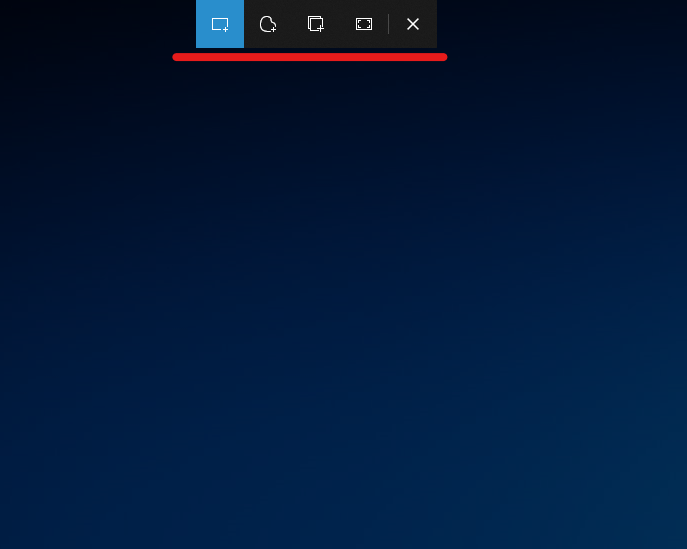
上部には5つのボタンがあります。
- 四角形の領域切り取り
- フリーフォーム領域切り取り
- ウィンドウの領域切り取り
- 全画面の領域切り取り
- 閉じる
四角形の領域切り取り
ショートカットキーを押して画面上部に出てくる項目の一番左をクリック。
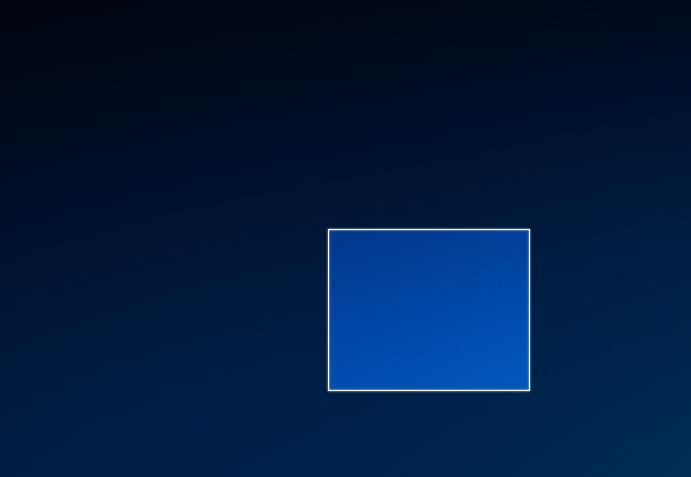
ポインタが領域選択になり、任意の場所を選択して切り取ることができます。
フリーフォーム領域切り取り
ショートカットキーを押して画面上部に出てくる項目の左から二番目をクリック。

ポインタは通常選択のまま、任意の場所をクリックしたまま範囲選択をするとその箇所を切り取ることができます。
ウィンドウの領域切り取り
ショートカットキーを押して画面上部に出てくる項目の右から二番目をクリック。
ポインタは通常選択のまま、クリックした部分を切り取ります。
フォームをクリックするとフォームが切り取られ、フォームのない箇所をクリックすると全画面が切り取られます。
全画面の領域切り取り
ショートカットキーを押して画面上部に出てくる項目の一番右をクリック。全画面が切り取られます。
切り取り後
切り取った後に右下の通知に[切り取り領域がクリップボードに保存されました。]と表示されます。
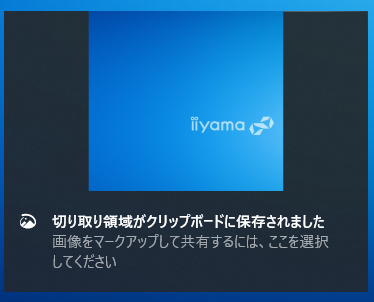
ここをクリックすると[切り取り&スケッチ]が起動して切り取った個所を加工できます。
加工が完了したら保存をして完了となります。
まとめ
この機能を使用すると一連の動作で画面キャプチャが完了できるのでとても便利に感じました。
[切り取り&スケッチ]を使うようになってからは従来の[PrtSc]はほぼ使用してません。
それぐらい便利な機能なのでぜひ試してみてください。
おわり。