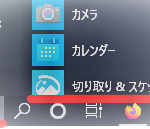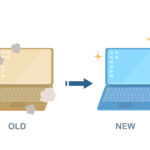この記事はだいたい 6 分ほどで読めます。
iPad Air4 を購入して周辺アクセサリーも同時に揃えました。
開封の儀を行ったのでその様子を記事にしました。
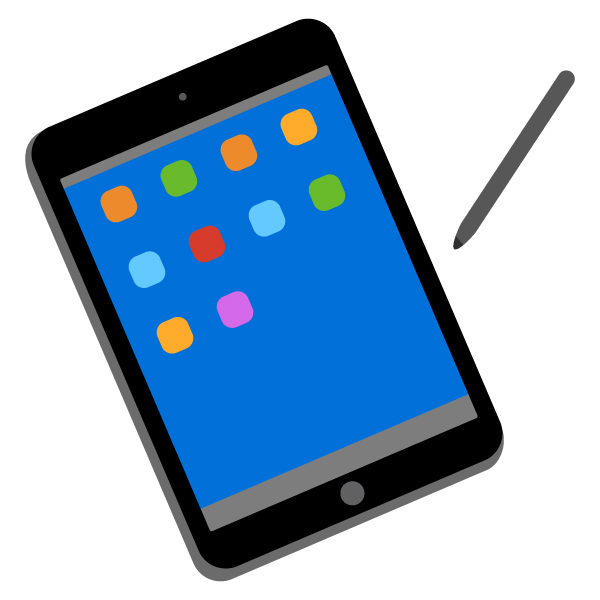
目次
購入したもの
購入したものは下記の通りです。
- iPad Air
- Apple Pencil
- 保護フィルム
- カバー
さらっと購入したものを紹介します。
iPad Air
スペック
- 第4世代
- 256GB
- スカイブルー
- Wi-Fiモデル
今回購入した主役です。
仕事で使いたくて購入しました。
主にドキュメントの閲覧に使用する予定です。
ペーパーレスに挑戦します。
このモデルを選んだポイントはProほどのスペックはいらないけど、
Apple Pencil(第2世代)を使ってみたいということでこちらを購入しました。
お値段はネット通販で¥91,800でした。
まあ、定価より高かったんですけど楽天でマラソン中だったのでポイントを考慮すれば割安だったのかなと。
Apple Pencil
スペック
- 第2世代
- ダブルタップに対応
準主役です。
お値段は¥15,577でした。
これもネット通販で購入しました。
私は仕事でMacを使用していないので正直この商品のこの値段が妥当なのかどうかよく分かりません。
よく分からないから思い切って購入しました。
保護フィルム
強化ガラス製のものを購入しました。
お値段は¥1,260でした。
iPad用の保護フィルムをネットで検索すると様々なタイプのものがヒットするんですけど、一般的なものにしました。
タッチペンで書き心地がいいものとかいろんなものが出回っていて値段も色々だったんですが、
レビュー多めで評価高めのものを信じて選定しました。
カバー
スペック
- 三つ折りスマートケース
- Apple Pencil 2 ワイヤレス充電対応
ESR iPad Air4 ケースというものを¥1,780で購入しました。
選んだポイントはApple Pencil 2 のワイヤレス充電対応を謳っていたからです。
Apple Pencilの紛失対策です。
カラーバリエーションが結構あったんですが、本体に合わせてネイビーにしました。
開封の儀
iPad Air 4
まずはiPadから開けていきます。
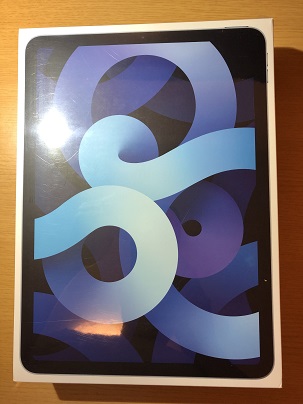
外箱はこんな感じです。

本体のほかにTypeCのケーブルとアダプタが付属してました。
保護フィルム
続いて保護フィルムです。
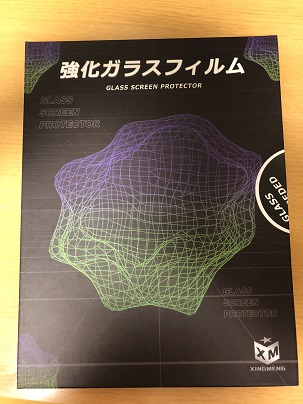
思いのほか立派な化粧箱です。
開けるとこんな感じです。

フィルムのほかに取り付ける際のガイドとホコリを除去するためのシートが同梱されていました。
さっそくiPadに貼り付けてみます。

どうにか気泡が入ることなく貼り付けることができました。
あんまり得意じゃないんですが今回はうまくできました。
ガイドがいい感じでした。
カバー
続いてカバーを装着します。

箱はこんな感じでちゃんとしてます。

本体を取り付ける部分が半透明になっていてマグネットにロゴが刻印されています。
なかなかおしゃれな感じです。

カバーの内側はこんな感じです。
液晶に触れる部分はベロアっぽい優しい素材になっていました。
実際に装着してみました。

半透明の素材なのでリンゴがはっきり見えます。
Apple Pencil
最後にApple Pencilです。

開けるとペンと取説が同梱されていました。

iPadに装着してみます。

結構強力なマグネットでくっつきました。

カバーに収まるか確認してみます。

すっきり収まりました。
セットアップ
とりあえずiPadの電源を入れて初期セットアップしてみます。
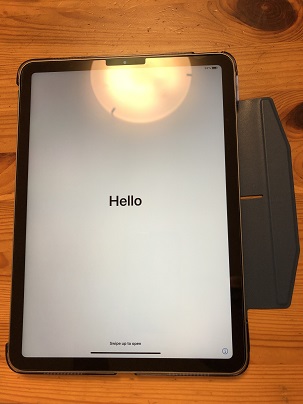
Hello画面が出てきて次の画面に進むとクイックスタートが出てきました。
この辺はiPhoneと同じのようです。
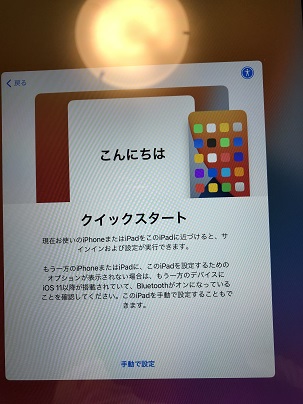
とりあえず自分のiPhoneでクイックスタートを実行してみます。
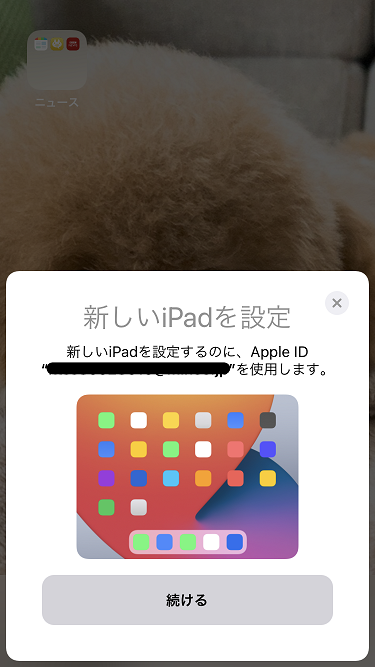
iPhoneを近づけると設定画面が表示されたので[続ける]をタップ。
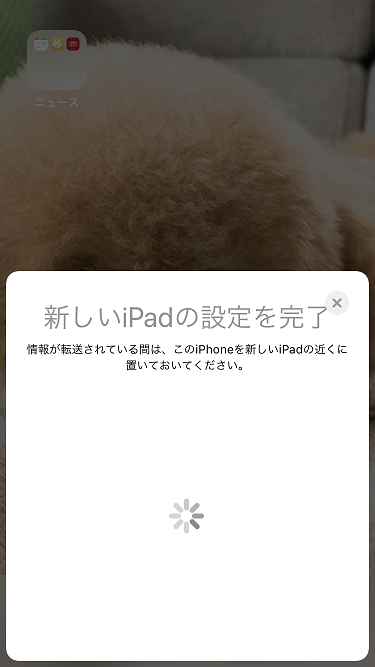
初期設定完了です。
AppleIDとかWi-Fiなんかの初期設定を手入力する手間が省けるようです。
まとめ
iPad Air 4 と周辺機器の開封の儀を行いました。
純正品以外のものを購入する際は実際に合うのかどうかかなりドキドキするんですが今回はいい感じでフィットしました。
純正品のメリットはそういったリスクというかドキドキが排除されるというところなのかもしれません。
サードパーティーの製品のメリットは値段もそうなんですが、選ぶ楽しさなんかがあるような気がしました。
結果的にうまくいったからそう思えるのかもしれませんが。
最後まで読んでいただきありがとうございます。読んだついでに「いいね!」をよろしくお願いします。
おわり。